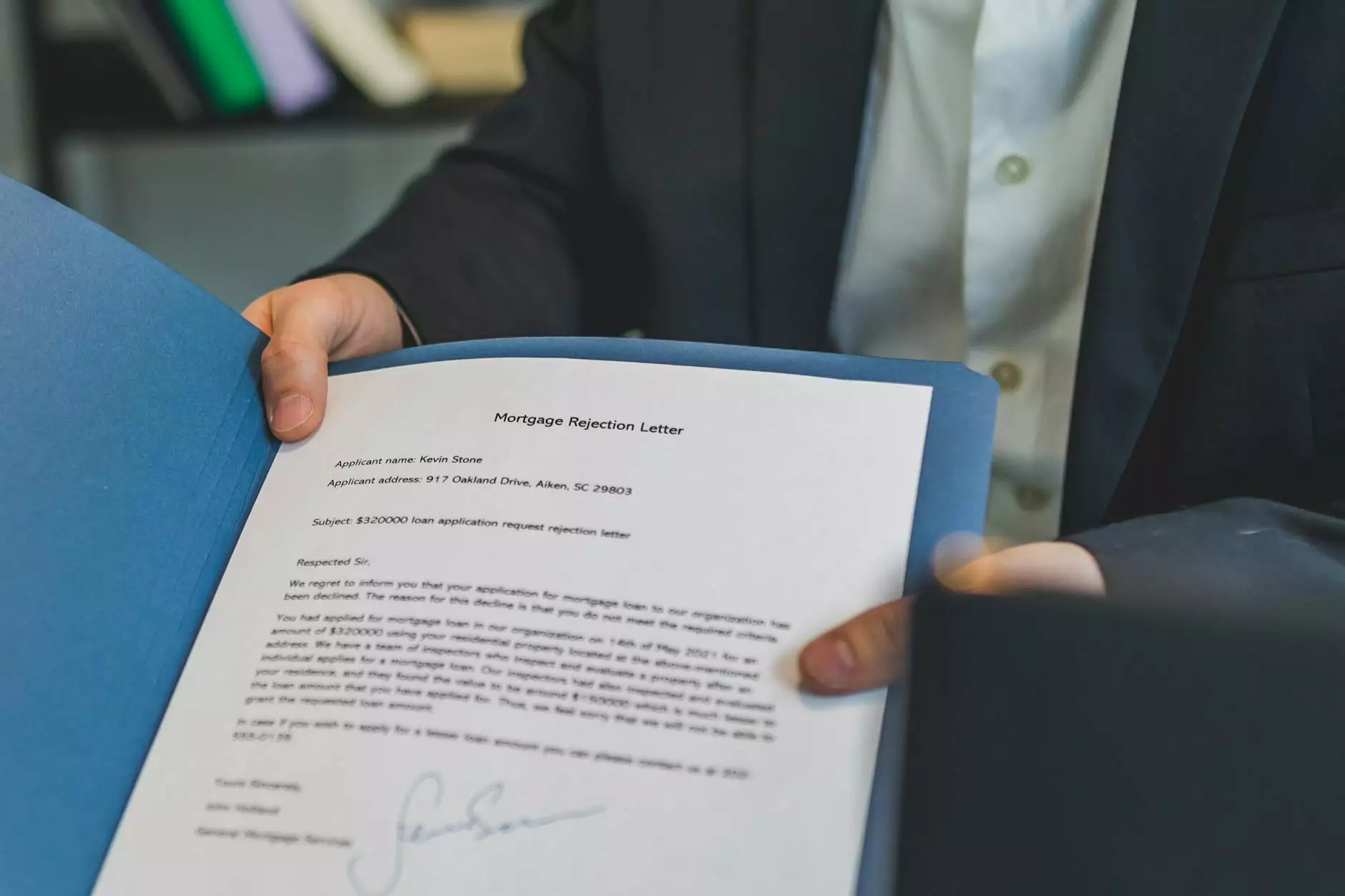Comprehensive Guide to Installing VSFTPD on Red Hat

When it comes to setting up a reliable and secure FTP server, VSFTPD (Very Secure FTP Daemon) stands out as a top choice for many system administrators. In this extensive guide, we will walk you through the essentials on how to install VSFTPD on Red Hat and configure it to meet your needs.
What is VSFTPD?
VSFTPD is renowned for its security and performance. It is the default FTP server for many Linux distributions, including Red Hat. Some key features of VSFTPD include:
- High security: Designed with security in mind, it supports SSL/TLS encryption.
- Performance: Efficient and scalable for handling multiple connections.
- Configuration options: Highly configurable to fit various use cases.
Prerequisites for Installing VSFTPD on Red Hat
Before beginning the installation process, ensure you have the following prerequisites:
- A machine running Red Hat (version 7 or later is recommended).
- Root access or sudo privileges to install packages and modify configurations.
- Basic knowledge of command line usage in Linux.
Step-by-Step Installation of VSFTPD on Red Hat
Step 1: Update Your System
Start off by ensuring that your system is up to date. Run the following command to update your package lists:
sudo yum update -yStep 2: Install VSFTPD
To install VSFTPD, execute the following command:
sudo yum install vsftpd -yOnce the installation completes, you can check if the installation was successful by running:
vsftpd -versionStep 3: Start and Enable VSFTPD Service
To start the VSFTPD service and enable it to start on boot, use the following commands:
sudo systemctl start vsftpd sudo systemctl enable vsftpdStep 4: Configure Firewall Settings
As with any service, it’s crucial to configure your firewall to allow FTP traffic. Ensure that your firewall is configured to allow incoming connections on ports 20 and 21:
sudo firewall-cmd --permanent --add-service=ftp sudo firewall-cmd --reloadStep 5: Configure VSFTPD Settings
The default configuration file for VSFTPD is located at /etc/vsftpd/vsftpd.conf. Before you edit the configuration file, it’s prudent to create a backup:
sudo cp /etc/vsftpd/vsftpd.conf /etc/vsftpd/vsftpd.conf.bakEdit the configuration file using your favorite text editor:
sudo nano /etc/vsftpd/vsftpd.confHere are some important settings to consider adjusting:
- anonymous_enable=NO: Disable anonymous access for security.
- local_enable=YES: Allow local users to log in.
- write_enable=YES: Enable writing to directories if required.
- chroot_local_user=YES: Restrict users to their home directories.
Advanced Configuration Options
Once you have a basic setup working, you may want to delve into more advanced configurations.
Enabling SSL/TLS Support
To increase security, consider enabling SSL/TLS. First, you need to install the necessary packages:
sudo yum install openssl -yNext, generate an SSL certificate:
sudo openssl req -x509 -nodes -days 365 -newkey rsa:2048 -keyout /etc/ssl/private/vsftpd.pem -out /etc/ssl/private/vsftpd.pemNow, modify your configuration to add the following lines:
ssl_enable=YES implicit_ssl=NO rsa_cert_file=/etc/ssl/private/vsftpd.pem rsa_private_key_file=/etc/ssl/private/vsftpd.pemThese settings ensure that your VSFTPD server uses SSL/TLS encryption for FTP sessions.
Limit User Access
For enhanced security, you may want to restrict specific users or groups from accessing the FTP server. You can do this by using the following configurations:
userlist_enable=YES userlist_deny=NO userlist_file=/etc/vsftpd/user_listAdd users to the /etc/vsftpd/user_list file who you want to allow access.
Testing Your FTP Server
Once you have set up and configured VSFTPD, it’s essential to verify that everything is functioning correctly. You can use a command-line FTP client or an FTP client software (like FileZilla) to connect to your server:
- Command line: Open a terminal and type: ftp your-server-ip
- FileZilla: Enter your server's IP address, username, and password.
After logging in, try uploading and downloading files to verify that the permissions and configurations are set appropriately.
Troubleshooting Common Issues
During installation or configuration, you may face some common issues:
Issue: Unable to Connect to FTP Server
Solutions to consider:
- Check if the VSFTPD service is running: sudo systemctl status vsftpd
- Ensure that firewall settings allow FTP traffic.
- Check SELinux settings if applicable.
Issue: Permission Denied Errors
If users receive permission denied errors, ensure:
- The directory permissions are set correctly.
- Users are part of the correct groups.
- Check the chroot configuration if set.
Conclusion
In this guide, we have covered the essentials of how to install VSFTPD on Red Hat, step-by-step configuration, advanced settings, and troubleshooting tips. Setting up an FTP server with VSFTPD not only provides a robust solution for file transfer but also involves a significant amount of customization for security and performance.
Whether you are providing IT services and computer repair, managing files for your internet service provider, or handling data for computers, mastering VSFTPD is a valuable skill. By following this guide, you are well on your way to creating a secure and efficient FTP server that meets your needs.
For more detailed IT services, support, and innovations in technology, please visit germanvps.com.
install vsftpd redhat